iPad-Training
Résumé de section
-
-
Étape 1 : Déchargement -
Step 1: Offloading
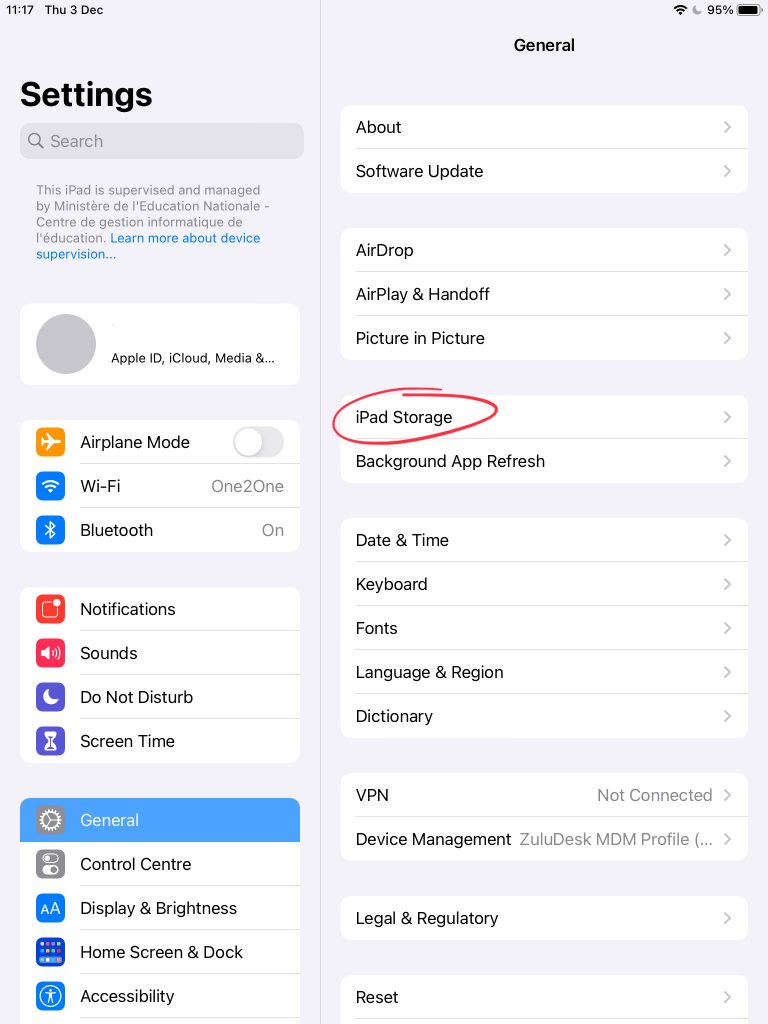
D'abord, ouvrez l'application Paramètres, sur la gauche, appuyez sur "Général", suivi de "Stockage iPad" sur la droite. ---------------------------------
First, open the Settings app, on the left, tap ‘General’, followed by ‘iPad Storage’ on the right.
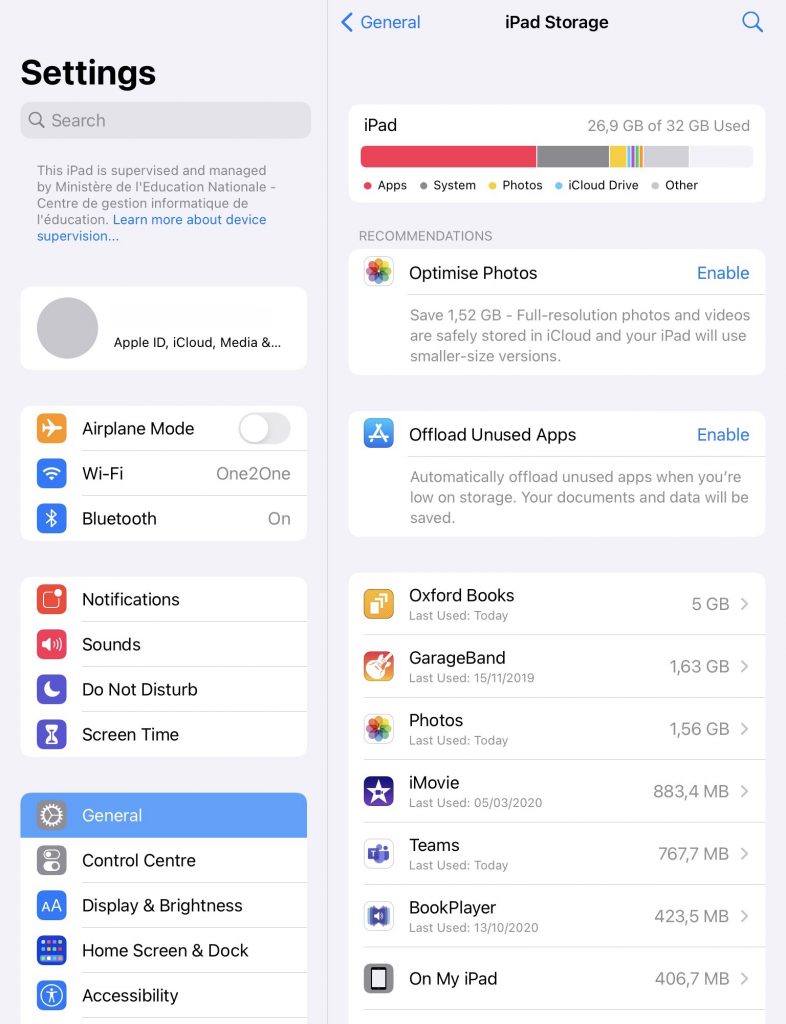
Dans cet exemple, vous pouvez voir que presque tout l'espace disponible sur l'iPad est utilisé.
Appuyez sur « Activer » à côté de « Décharger les applications inutilisées ».
Cela supprimera les fichiers d'application de toutes les applications de votre iPad que vous n'avez pas utilisées depuis longtemps. L'icône restera sur votre iPad ainsi que vos données qui pourraient être connectées à cette application.
Si vous avez à nouveau besoin de l'application, appuyez simplement sur son icône. Il retéléchargera ensuite l'application.
Les applications déchargées ont un symbole de nuage devant leur nom.
De cette façon, vous pourriez libérer beaucoup d'espace.------------------------------------
In this example, you can see that almost all the available space on the iPad is in use.
Tap ‘Enable’ next to ‘Offload Unused Apps’.
This will delete the app files of all those apps from your iPad that you haven’t used for a long time. The icon will remain on your iPad as well as your data that might be connected to that app.
If you need the app again, just tap its icon. It will then redownload the app.
Offloaded apps have a cloud symbol in front of their names.
This way, you might free up a lot of space.
Étape 2 : Nettoyage dans Teams -
Step 2: Cleaning up in Teams
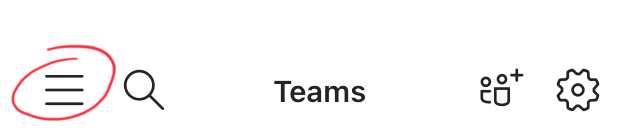
Ouvrez votre application Teams, dans le coin supérieur gauche, appuyez sur l'icône de hamburger.
------------------------------------------
First, open your Teams app, in the top-left corner, tap the hamburger icon.
Ensuite, appuyez sur « Paramètres », sous « Général », sélectionnez « Données et stockage ».
------------------------------------------------------
Next, tap ‘Settings’, Under ‘General’, select ‘Data and storage’.
Enfin, appuyez sur les deux options.
Cela effacera les (anciens) fichiers et pièces jointes qui sont toujours enregistrés dans l'application Teams mais qui ne sont pas actuellement utilisés.
Ils seront toujours visibles dans Teams, et dès que vous les appuyez dessus, ils seront automatiquement téléchargés à partir de votre OneDrive, où Teams stocke tout automatiquement de toute façon.
Encore une fois, cela peut potentiellement libérer beaucoup d'espace.--------------------------------------
Finally, tap both options.
This will clear out (old) files and attachments that are still saved in the Teams app but not currently in use.
They will still be visible in Teams, and as soon as you tap them there, they will be automatically redownloaded from your OneDrive, where Teams stores everything automatically anyway.
Again, this can potentially free up a lot of space.
Thank you to Ralph Weber from LHCE for content
-